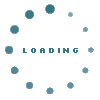|
Posted By : Sally 28th, November 2012
HOW TO BUY ON ONLINE
eCommerce: Online trading shops and showcases
All the online stores listed on this directory that were built with our site builder offer a variety of online shopping options.
-
Some showcase products for instore purchase at a later stage.
-
Some showcase community projects or membership profiles.
-
Others offer buy now online fixed price options through to online auctions.
-
Stores will interface with banks, to which buyers are seamlessly transferred, for credit card payment transactions so that buyers may make payment from within secure online banking systems.
-
The option of payment via Paypal is another secure payment option.
-
A managed ordering system where sellers are e-mailed an order confirmation and which offers, via e-mail, banking details for buyers to pay by EFT through their own established online banking arrangements is available.
-
An order confirmation option for payment via direct deposit at a bank is an option.
-
Finally a variety of options are availble for sellers to customise to suit their own needs such as options to charge an established client's charge account, COD, laybyes, gift registeries and more.
All of the above are encountered during the checkout process. In the online store there are two product browsers. The detailed product browser and the brief list view browser. The latter offers a brief list view without images. The list view is useful for buying many commodities such as groceries where one may be selecting products from a listing of a couple of thousand products that are organised into categories. In the case of groceries one normally does not require a detailed product inspection before being in a position to buy with confidence. Product brand names and commodity sizing is all that is needed. In the detailed view one is offered a thumbnail image and title which when selected opens to a full page dedicated to providing information and up to 21 images per product. Video introductions and or video functionality reviews may be offered within the product description and or features tab. Flash files may also be loaded to brief buyers on products as may image alternators etc. An image alternator displays multiple views of a product such as the front of a dress followed by the back, then the embroidery detail etc. Buyers are invited to return and place a product review on products that they select.
All of the options converge at the point where the buyer is invited to add the items selected to their basket. What follows is called the checkout process. Set out bebelow is a pen picture of how to purchase a product.
| The Check Out Process |
 |
Adding a Product to Your Shopping Basket
-
Navigate to an Online Store where you would like to purchase a product.
-
Products can be added to your Shopping Cart in one of two ways either individually from the Product Detail View webpage or via the online store’s List View.
Product Detail Webpage
-
There are four ways of navigating to the Product Detail webpage of the product you wish to purchase.
-
Firstly, you can search the hub or the online store by typing a keyword into the search box.
-
Secondly, you could select from one of the Specials on display in the online store.
-
Thirdly, you could select from one of the Selected Products on display in the online store.
-
Lastly you can browse the Product Categories available to you.
-
Either way, click on the thumbnail image of the product or the View link to be taken to the product’s Product Detail webpage.
-
Once on the Product Detail page, click on the Add to Basket button should you wish to add this particular product to your Shopping Basket.
-
On clicking the Shopping Basket Button you will be taken to the Shopping Basket webpage.
List View
-
The List View link can be found in the header bar of the Selected Products section of an individual online store’s home page (it lists all the online store’s products without images) or when browsing any of the Product Categories (it lists all the products in that category or sub-category).
-
The List View displays a summarized list of products and allows for multiple products to be added to the Shopping Basket at a time.
-
To add a product, check the check box next to the product’s title and type in the quantity which you would like to purchase.
-
Repeat this step for all the products you wish to add. Click the Add to Basket button before you leave any page of products.
-
You may inspect your basket and then continue to the checkout phase or you can select the option to continue shopping.
-
When complete you will be taken to the Shopping Basket webpage.
-
Classified & Auction items will not have a check box next to the product’s title in the list view..
|
The Shopping Basket
|
 |
-
The Shopping Basket webpage will display the products that you have added to your Shopping Basket, the price of the item, the quantity of products added and a total amount for each product taking into account the quantity of the product. variation and sub-variation options of a given product will also be displayed.
-
Variations and sub-variations may represent a variety of options but each option will be a product that is priced at the same price as other options eg a product that is an item of clothing where the variations may be the available sizes and the sub-variations may be the colours abvailable.
-
In addition the Sub-Total, VAT/Sales Tax Added and Total amount of the Shopping Basket is displayed.
Changing the Quantity of a Product
Removing a Product from the Shopping Basket
You have the option to either continue shopping at this point by clicking the Continue Shopping button or clicking the Checkout button and continuing with the payment process.
If you click the Checkout button and are not logged in, you will be required to do so at this point. �
Checkout
-
The Checkout webpage will allow you to select a Delivery Option by checking one of the delivery option radio buttons under Delivery Information.
-
You will also be required to check your Personal, Billing and Delivery Information before continuing with the payment process.
-
The information fields will be pre-populated from your registration information.
-
Once you have selected your delivery option and you have confirmed your Personal, Billing and Delivery Information, click the Continue button to continue with the payment process.
Confirming Your Details & Payment Method
-
The Confirm Your Details webpage displays your product order as well as Personal, Billing and Delivery Information.
-
Should you need to make any changes to your order, click on the Edit Shopping Basket link.
-
This will take you back to the Shopping Basket webpage where you can edit the product in your order, from there you can proceed to the Checkout webpage where you can edit your Delivery Option & Personal, Billing and Delivery Information.
To continue with the Checkout Process you are required to agree with the Terms & Conditions of the online store from whom you are making the purchase. These are a separate set of Terms & Conditions to the Hub's Running Rules and the agreement is made between yourself as the Buyer & the online store as the Seller. This is not another agreement between yourself, the Buyer, & the Hub. To view the online store’s Terms & Conditions click on the I agree to accept the Terms & Conditions of the specified “Storename” link. To agree with the online store’s Terms & Conditions check the checkbox.
Lastly you are required to choose a payment method.
There are a variety of possible payment methods: MyGate Credit Card payments, PayPal Credit Card Payments, EFT & Direct Deposit bank payments. in additiobn, there are a number of customisable options that a seller may create. The actual options offered will depend upon the owner of the store that you are purchasing from. The availability of a payment methods will differ from online store to online store. This is so as each store owner will activate the payment channels that they have in place. Thus, if a seller does not have a Credit Card Merchant agreement with MyGate then they will not have access to Master, Visa, Diners etc online settlement. Each of the payment channels are thus options available to sellers. My Gate is an interbank credit card clearing house and all transactions are processed on their site within their secured online banking environment.
As stated above, in addition to the standard payment channels sellers may create further individually customisable checkout options. Thesde may include the following examples:
-
On Account: Please add this purchase to my store account for later settlement.
-
COD: I will pay for the goods upon delivery to my registered address.
-
Collection: Please get my order ready for my collection and payment upon arrival.
-
Wedding Gift Register: We would like to make this gift to Bob & Janet. Please use the funds sent by EFT to buy the item.
-
Wedding Gift: Please reserve this item against our name and we will bring the gift to the church on time!
The ability to customise the checkout opens the door to enhanced site functionality. In the above example Bob and Janet would register on the hub and build a “Our Wedding” website where they would share photo’s, use the bulk mailer to send invites, the form generator to receive invite acceptances, the store to list a gift “wish list” etc. When the say, ten place settings are taken the site will advise that this gift has been fully subscribed. It’s a great way to ensure that they do not get 6 kettles! In the same way managed donation registers can be opened by churches etc, etc.
It is important to note that MyGate & PayPal host their payment processes on their own secure servers. If you click on either one of their thumbnails you will be redirected to the secure MyGate or PayPal website, where you can make your online payment. Once you have completed the payment you will be redirected back to the Hub Website where you will be informed whether or not your payment was successful. You will also receive an e-mail at your registered e-mail address, confirming you order.
The EFT & Direct Deposit payments are made by you at a later stage via your normal banking arrangements.
-
The Direct Deposit option alerts the seller that the buyer will pay offline by visiting a branch of the bank where a direct deposit will be made and the EFT / bank Transfer option alerts the seller to expect the electronic transfer of the funds at a later stage when you use the online banking facility that you have with your bank.
-
If you click on either one of these thumbnails you will be taken to the Order Processed webpage where you will be told if your order (not payment) was successfully placed.
-
If the order was successfully placed, you will receive an e-mail at your registered e-mail address.
-
The e-mail will contain an order confirmation document with the bank details of the online store for you to check before you pay for the order via your preferred online or offline payment process.
The Seller will be able to update your Buyer’s Members Portal to reflect when they have received payment and also when they have despatched the goods per your selected delivery method.
To finalise your transaction / payment option selection you select the payment / checkout option preferred by clicking on a radio button next to your selection.�
Tracking Your Order
-
You will be able to check the payment & delivery status of your order in the My Orders section of your Members’ Portal/My Account.
-
Alternatively you may contact the online store directly or via the Contact Us page on their website or online store.
Purchasing a Media File
This may be an eBook, a brochure, a magazine, a music file, an image, a powerpoint presentation, a photoshop file etc.
- Purchase your selection as outlined above.
- If you pay via a live payment channel such as by Credit Card, Paypal or with a prepaid voucher then after you have paid and resturn to the site you will be offered a download link to download the file that you have purchased.
- If you pay via a delayed payment channel such as EFT, Direct Deposit etc then your payment needs to be validated by the seller. When the seller acknowledges receipt of payment then you will be e-mailed a link to download the media file that you purchased.

|
The Auction Process
As a Registered Buyer you are able to:
- place a bid on an item that is up for auction,
- establish if you have placed the winning bid and make payment for your product.
As a Registered Seller, you are able to:
- post a product for auction
- manage the auction,
- assign winning bids and
- receive payment on goods auctioned off.
Placing a Bid
- Navigate to the Online Store where you would like to place your bid.
- Once you have found the online store of your choice locate the product either by searching the online store, browsing the Product Categories or browsing the View Our Auctions page.
- Click on the product thumbnail of the product you wish to place a bid on to open the Product Detail webpage.
- On the Product Detail webpage click on the Auction Icon to place a bid.
The Auctions webpage will display after clicking the auction icon. Here you will be able to see a thumbnail of the product as well as the store which is holding the auction. Beneath the Product & Store information is a table containing the bids placed to date for the product, the Buyer’s Reference Number and any comments that the Buyer may have placed.
- To place a bid, click on the Place a Bid button on the top right of the Auctions webpage.
- If you have not logged in as either a Seller or a Buyer, you will be required to do so at this point before being taken to the Place a Bid webpage.
- On the Place a Bid webpage there is a text field entitled Bid*, it is here that you enter your bid.
- The Minimum Bid Amount is given next to this text field, your bid will need to be larger than the minimum amount in order for your bid to be placed.
- There is the option to add a Comment to your bid but this is not a requirement.
- Finally click the Submit button to place your bid. Please note that bids are not retractable and you are bound by the Running Rules to purchase the product should you be assigned the winning bid.
Monitoring the Auction
- All the bids placed during the course of the auction will be displayed on the Auctions webpage of the product in question.
- Here you will be able to track your bids and see the counter bids placed by other Buyers.
- The auction will remain open until the time & date specified on the webpage.
- When the time & date expires the auction will close and no more bids will be accepted for the product.
Assignment of the Winning Bid
- When the auction closes the Seller or Auction Host will be required to assign the winning bid to a Buyer.
- It is not a given that the Buyer with the highest bid will be assigned the winning bid.
- The decision remains at the discretion of the Seller.
- If you are assigned the winning bid by the Seller you will receive an e-mail with the subject: You have won an auction as a notification thereof.
- Alternatively you can check the Successful Bids section of the Members’ Portal.
Payment
- Buyers are required to make payment for the auctioned product within 48 hours of being assigned the winning bid.
- If payment is not made within this period the Seller has the discretion to deem the transaction void & assign the product to another Buyer.
- Payment can be made either by contacting the Seller directly or via the Website.
- To make payment via the Website, click on the Buy Now link in either the notification e-mail or in the Successful Bids section of the Members’ Portal.
- Clicking the Buy Now link will open a webpage on the Seller’s online store in your internet browser.
- To continue with the payment click the Checkout button.
- This will take you to the check out webpage, from here you will be able to follow the standard checkout process with the product won on auction as an item in your shopping basket.
- Winning bids can only be purchased once.
- If you attempt to purchase the product for a second time, the product will be given a zero value & will not recognized in your shopping basket.
|
|